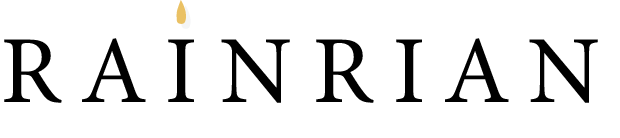【簡単】Photoshopで指定範囲をぼかす方法
今回はフォトショップを使った画像のぼかしについて書いていきたいと思います!
ブログ書く際に自分はよく使っているのですが、画像の一部で見えないようぼかしたい時ってありますよね!
結構一瞬でぼかし処理でき、かつぼかしたい箇所が沢山あってもショートカットキーでサクサク処理できるので、その方法をお伝えしますね^^b
1. Photoshopに画像を読み込む
もしレイヤーパネルの画像箇所が「背景」のままだと調整できないので、ダブルクリックで「レイヤー」に変更しましょう!
通常の場合、最初から「レイヤー」になってるのでスルーしてもらって大丈夫です!
そして、「選択範囲」ツールをクリックしましょう!
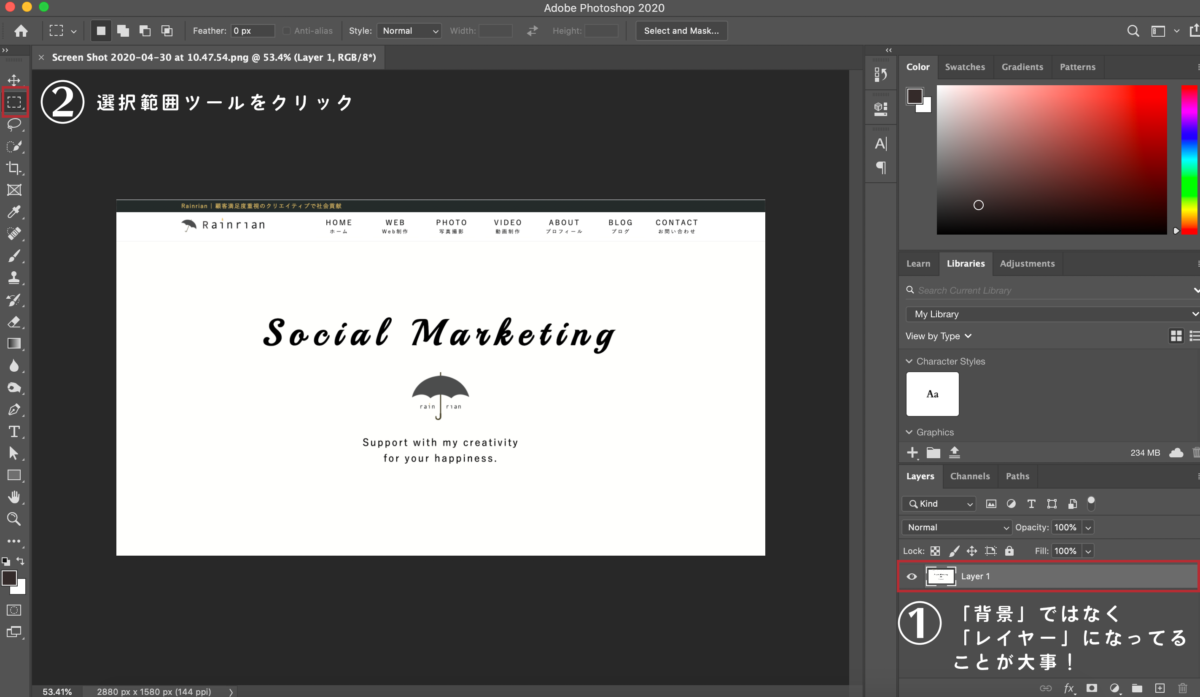
選択範囲ツール
2. ぼかしたい範囲を指定
選択範囲ツールでぼかいたい箇所を囲みましょう!
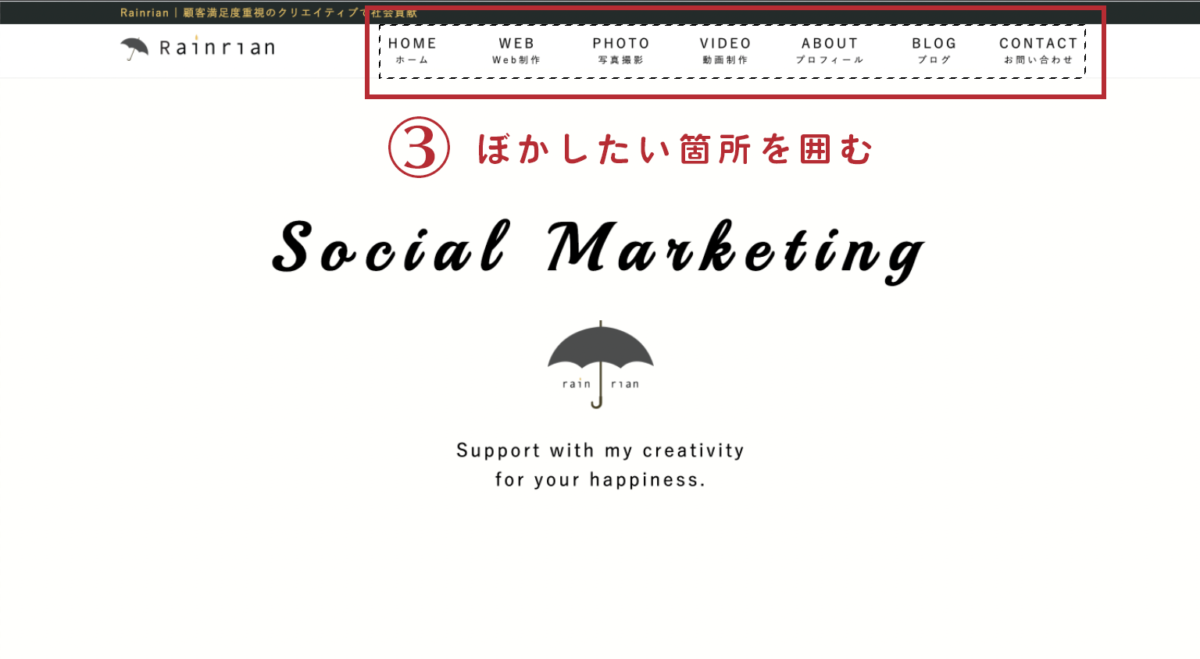
選択範囲で指定
3. フィルター内の「ぼかし(ガウス)」を選択
英語表記設定しているのですが、日本語だと「フィルター」→「ぼかし」→「ぼかし(ガウス)」ですね!
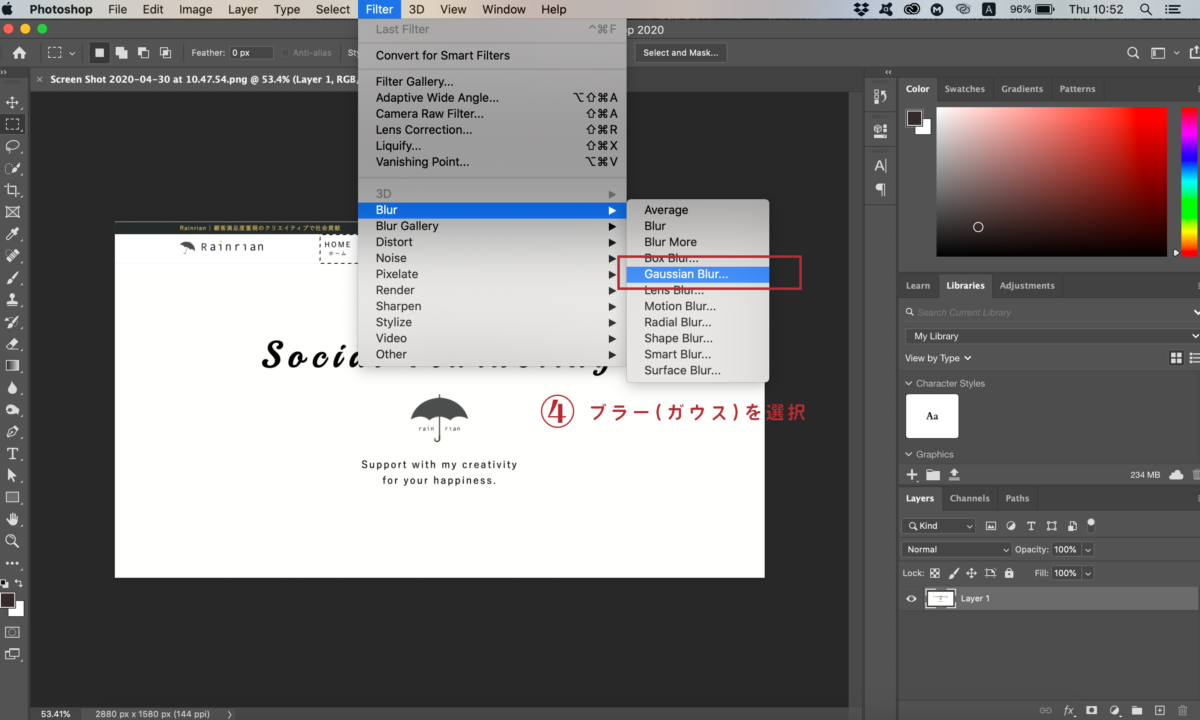
ぼかし(ガウス)
4. ぼかし具合を調整
お好みにはなりますが、ぼかし具合を調整します!
自分は大抵10pxで調整してます。
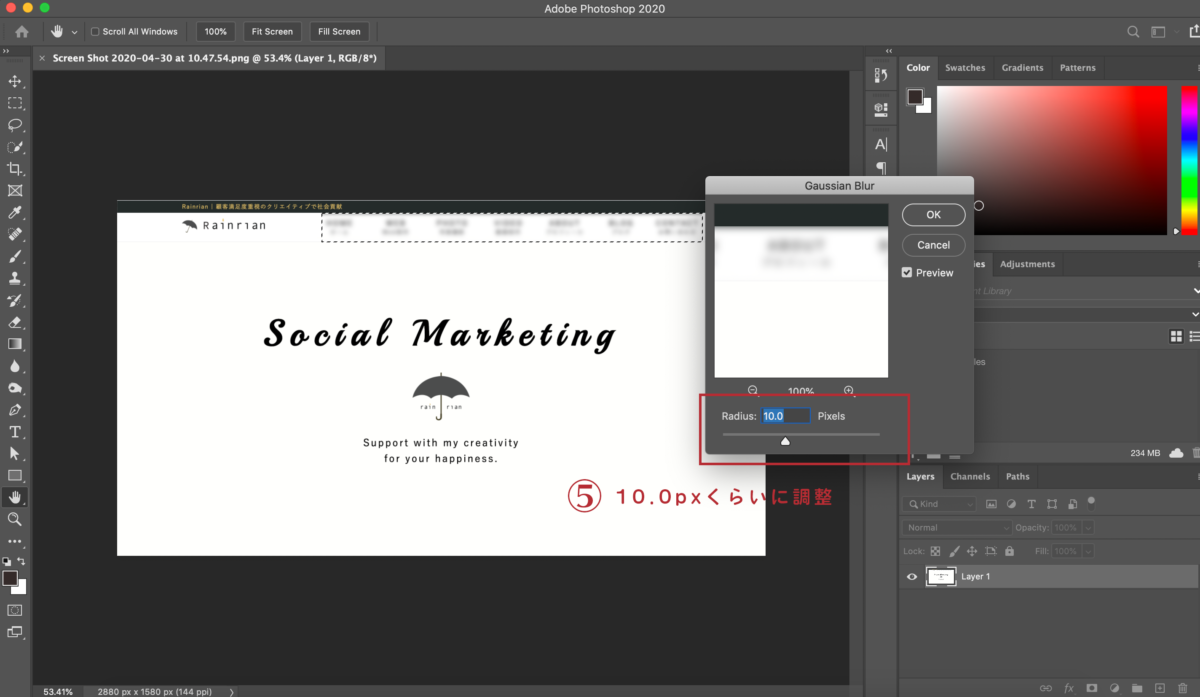
ぼかし調整
5. 複数ある場合の処理
Macの場合ですと、「Command + Control + F」で同じ処理を繰り返してくれます!
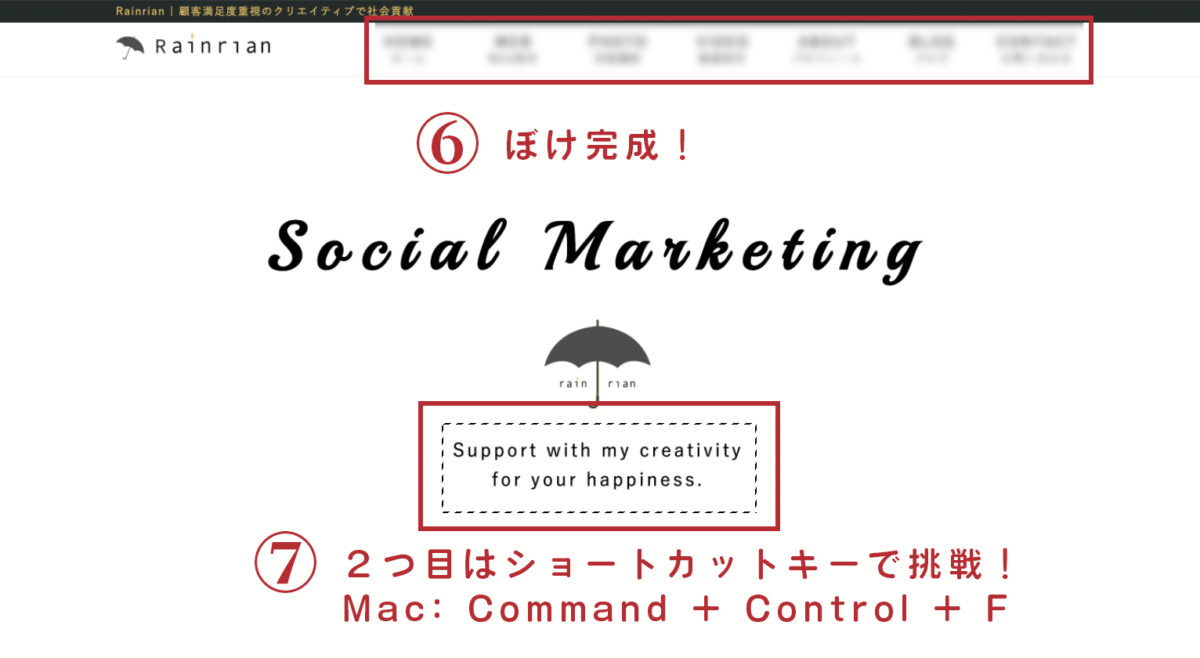
効果の繰り返し
6. 選択範囲の点線を消去
点線が消えない!と最初はなると思うのですが、これもショートカットキー「Command + D」で取り消しできます!
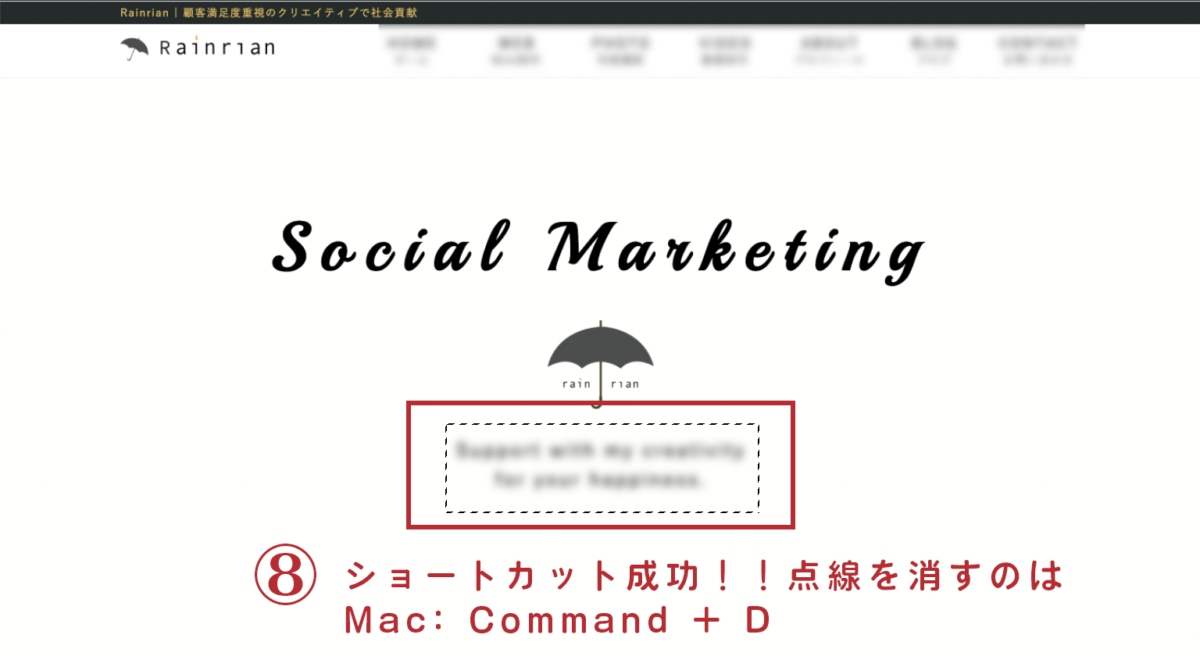
選択範囲取り消し
7. 繰り返しショートカットキー確認
パソコン設定によってはショートカットキーが違う場合もありますので、その際は「フィルター」からショートカットキーをご確認下さい!一番上に表示されますよ^^b
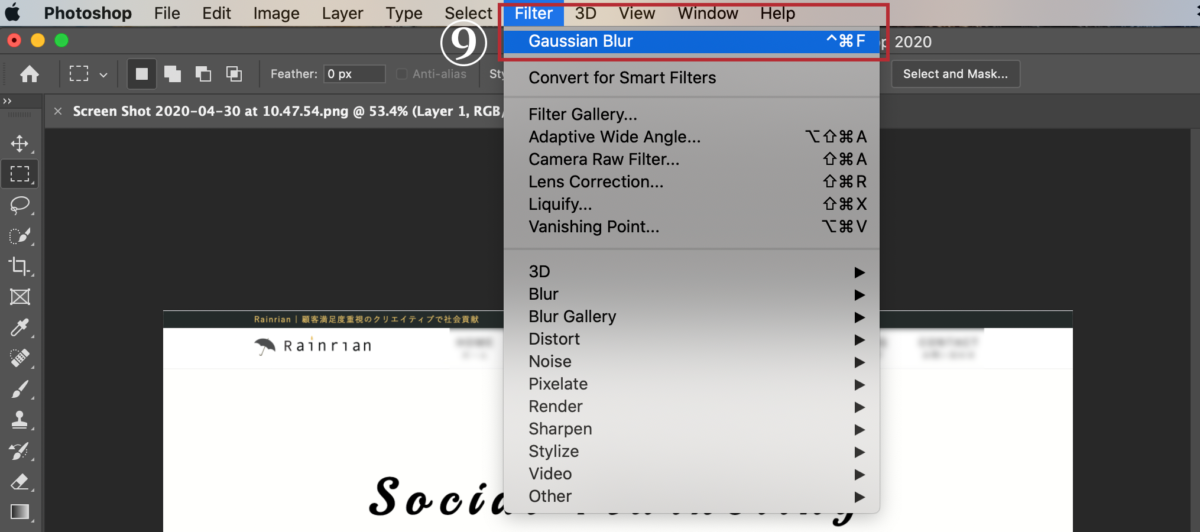
繰り返しショートカットキー確認
8. おわりに
ぼかし処理は結構使う機会があると思うので、是非覚えておきたいですね!
長方形の形でなくとも、ペンツールで切り取ってぼかししたり色々応用が効くので便利な機能です♫