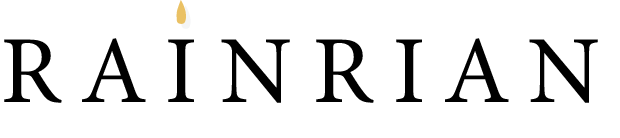【変更点】M1チップ搭載Macの初期化方法
M1チップ搭載のMac MiniとMac Book Pro13を購入し早2ヶ月。
なんだかんだ移行作業が完了しておらず、intel搭載のMac Book Pro15から投稿しております^^;
早速ですが、初期化方法がM1チップ搭載Macだと今までと違うことに気づいたので共有したく思います!
1.システム終了後、電源ボタン長押し
intel搭載Macだと「Com + R」長押しで初期化画面にいけますが、M1チップだと電源ボタンの長押しとなります!!
ここ知らず最初何度も上手くいかなくて初期化に苦戦してました^^;笑
2.画面真ん中に出てくる「Options」をクリック
このオプションアイコンが表示されるまで何度も失敗を繰り返してました^^;
電源長押しでこの画面が表示され安堵。。。。w
今までのキー同時長押しよりは簡易的にはなってますね!
ただ、変更になったことに気づかないと迷宮入りしちゃいそうです。。
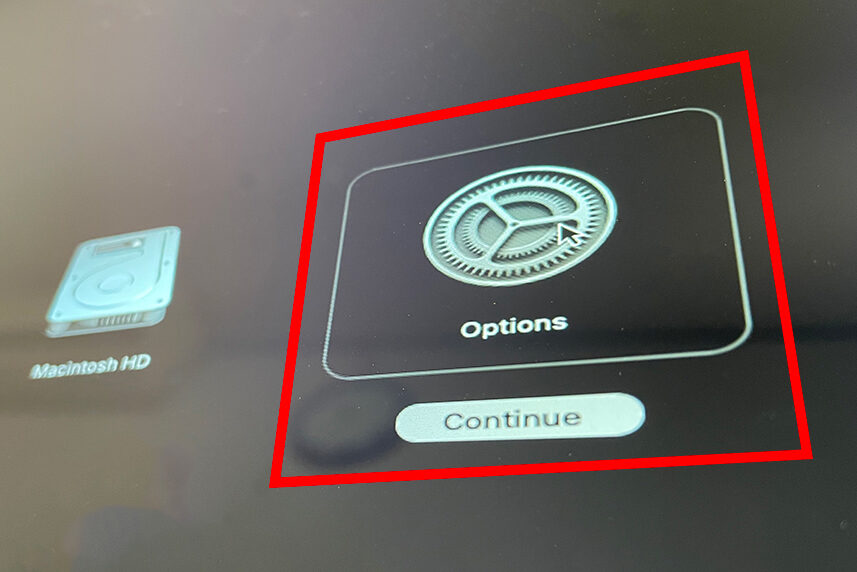
3.画面左上に出てくる「Recovery Assist」の「Erace Mac」をクリック
画面の真ん中にユーザーアイコンが表示されますが、それは無視で大丈夫です!!
左上の表示を確認しましょう!
英語表記にしてますが、日本語だと「リカバリーアシスト」→「Macを消去」かなと!
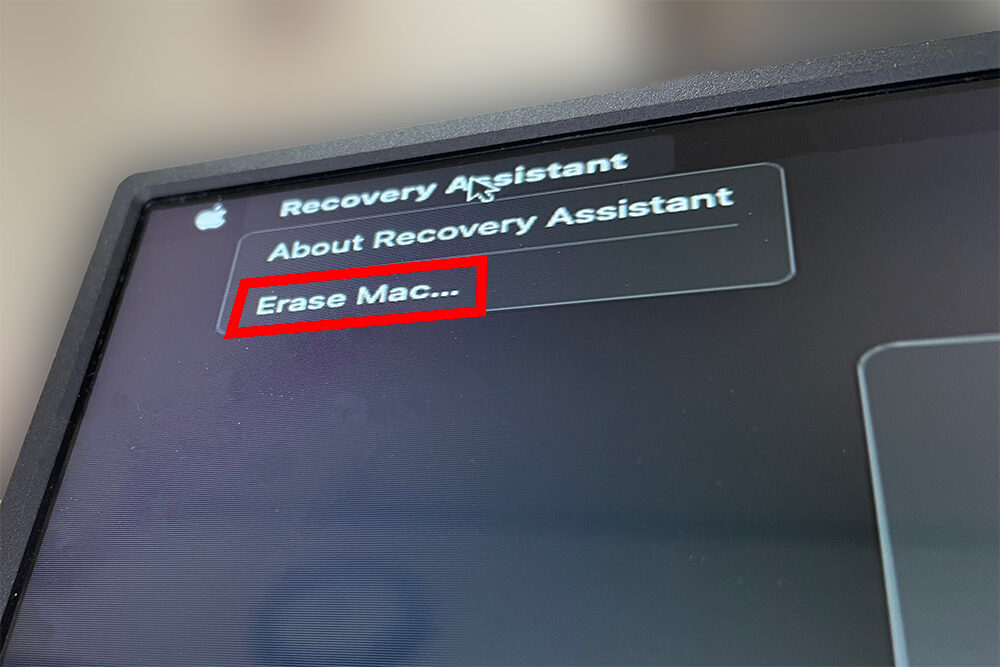
4.「Erace Mac」をクリック
真ん中に表示されてる「Macを消去」クリック
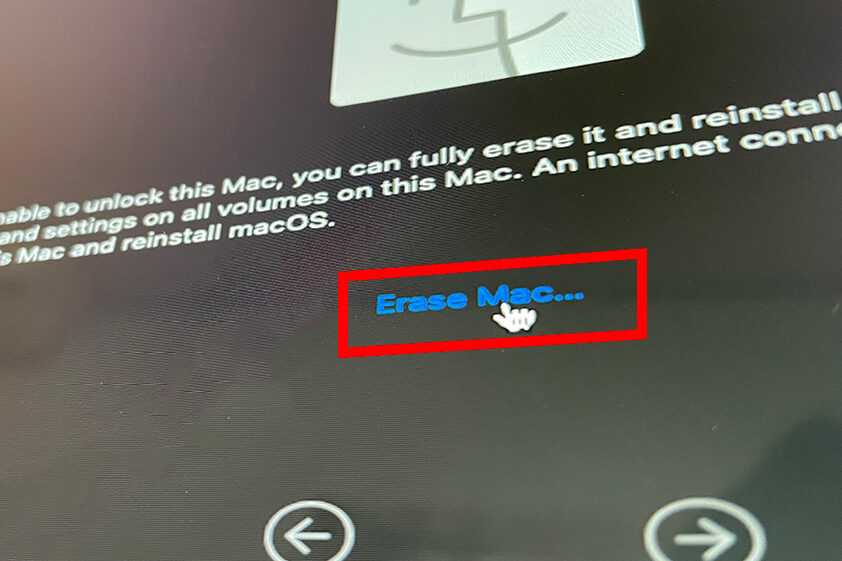
5. もう一度「Erace Mac」をクリック
再度「Macを消去」クリック
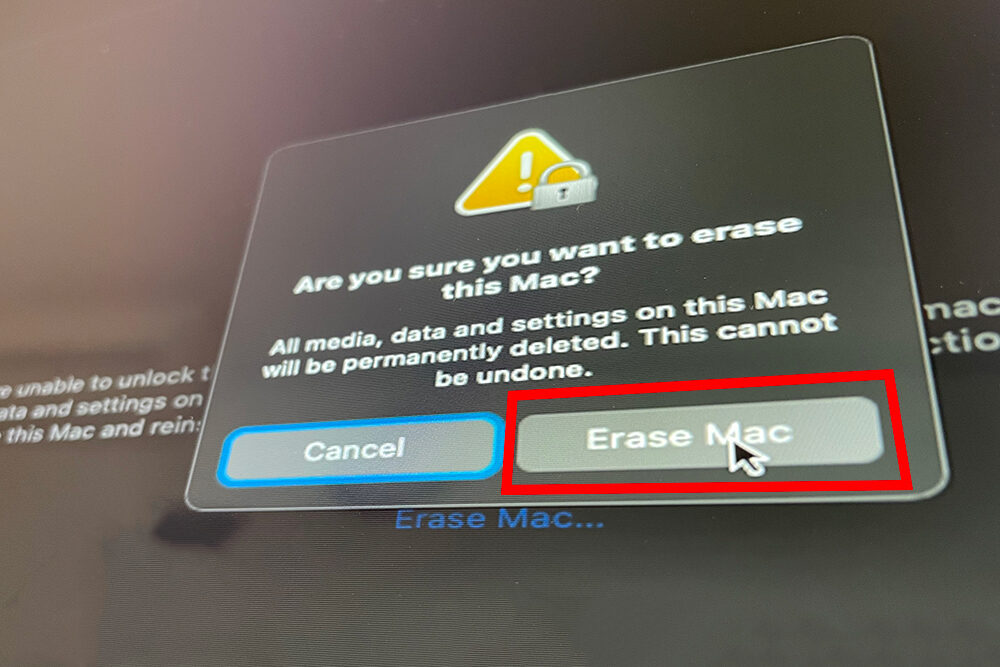
後は流れに任せればオッケーかと思います^^b
初期化する前段階として、「アップルID」の解除等はたくさん記事に出ているので割愛します。
「Mac 初期化方法」等で検索すると色々前準備も掲載されてますので、そちらを対応し、その後M1チップ搭載Macの初期化をされたい方は上記の方法で進めると良いかと思います!